Как установить uTorrent
Бесплатно установить торрент на русском языке по ссылке с официального сайта под силу даже неопытному пользователю. Не бойтесь того, что установка проходит на английском. Скачайте загрузочный файл, запустите инсталлятор и не отходите от пошаговой инструкции со скриншотами. Если внимательно следовать руководству, инсталляция последней версии Мю Торрент займет не более 5 минут.
Установка uTorrent Classic
- Чтобы бесплатно скачать торрент, перейдите на главную страницу сайта и кликните по расположенной вверху зеленой кнопке. Загрузите установочный файл uTorrent.
- Система сохранит файл uTorrent.exe в папку «Загрузки». Запустите файл.
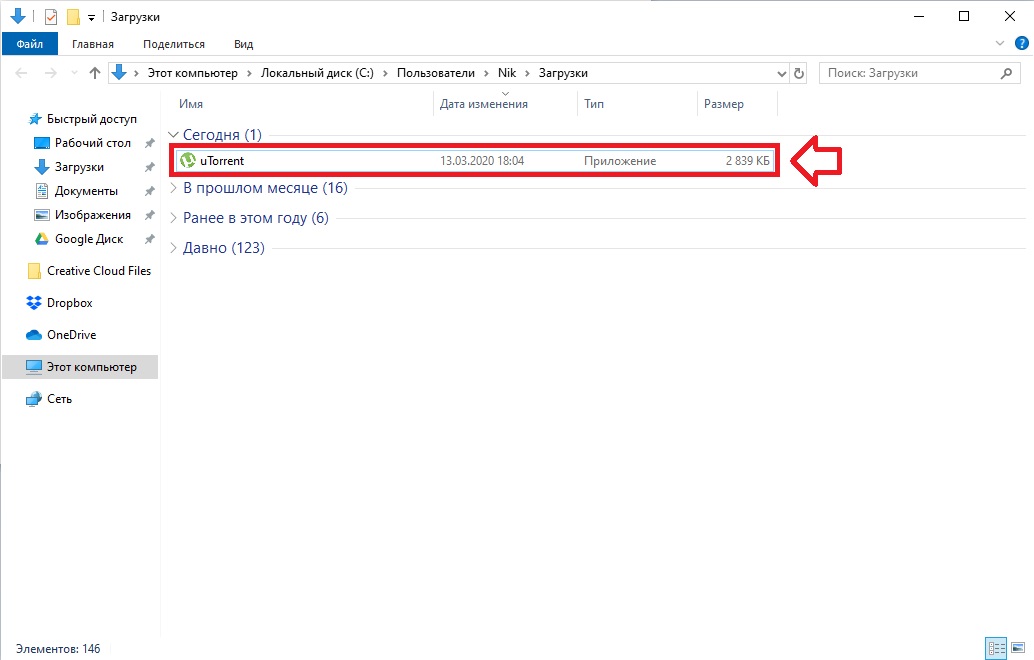
- Установщик выведет на экран уведомление «Разрешить этому приложению вносить изменения?». Нажмите «Да».
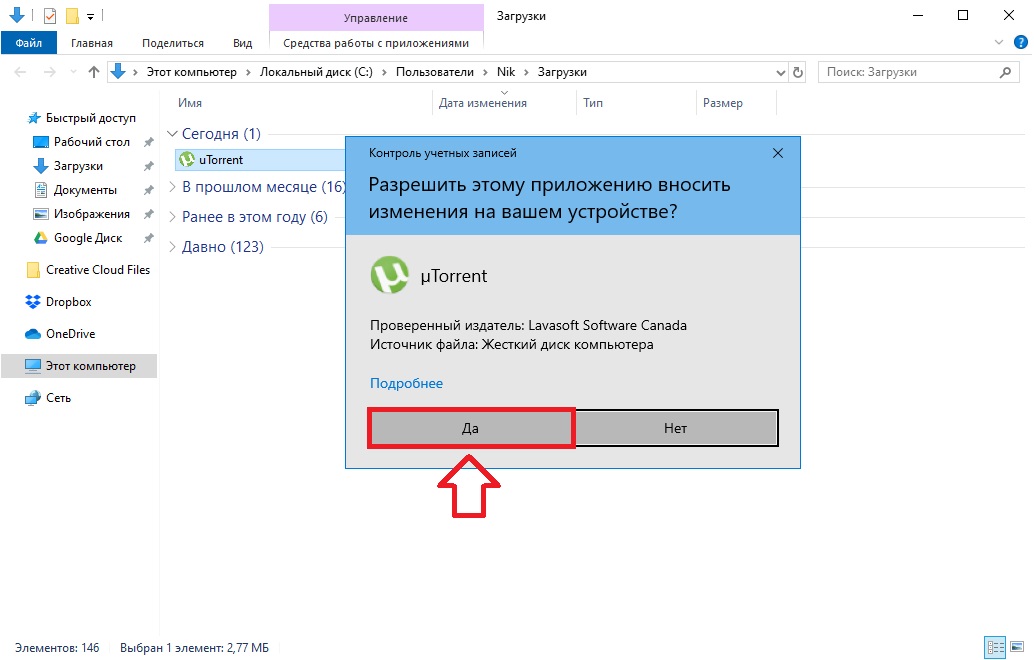
- После запуска инсталлятора появится окно с приветствием. Нажмите на кнопку «Next».
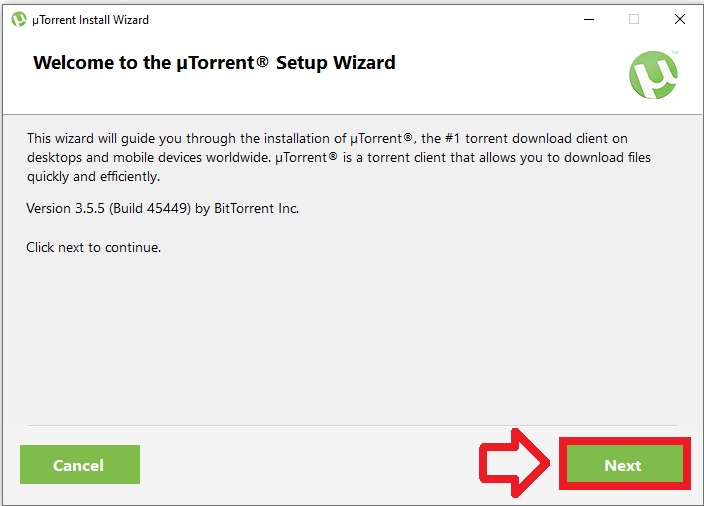
- В следующем окне установщик советует остерегаться мошенников. Если вы решили бесплатно установить торрент на русском языке, никому платить не следует. Кликните «Next».
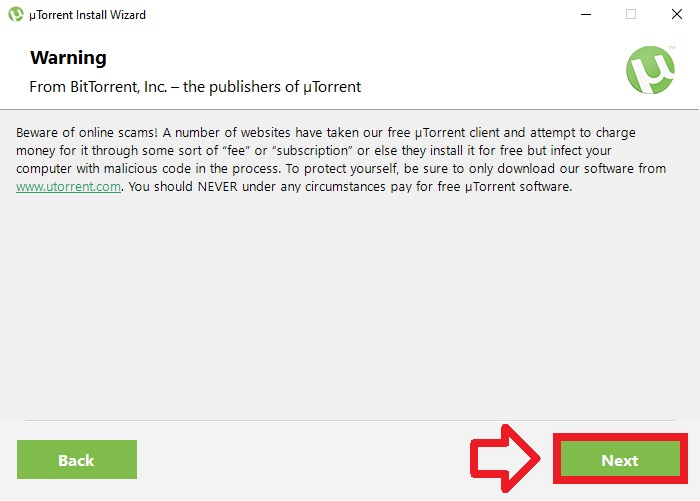
- При желании ознакомьтесь с лицензионным соглашением и политикой конфиденциальности. Нажмите на кнопку «Agree».
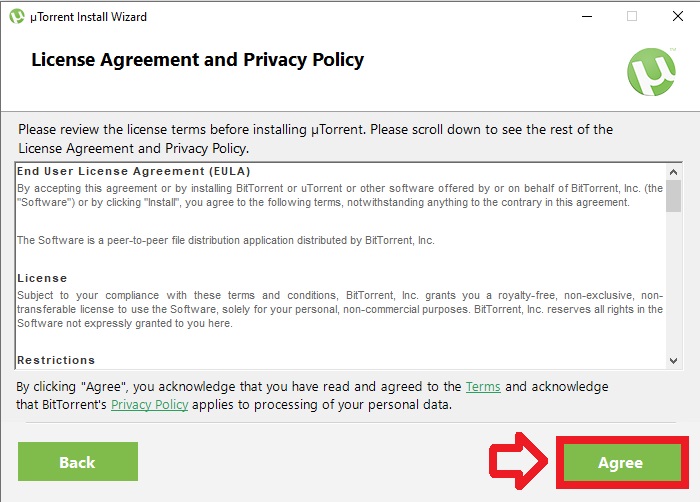
Советуем не тратить время и сразу щелкать по зеленой кнопке в правом нижнем углу. BitTorrent, Inc. не будет корректировать документ в соответствии с вашими пожеланиями.
- Если вы решили установить торрент на Windows 10, программа рекомендует инсталлировать партнерские программы Яндекс.Браузер и Avast Free Antivirus. Для отказа от приложений партнеров кликните «Decline».
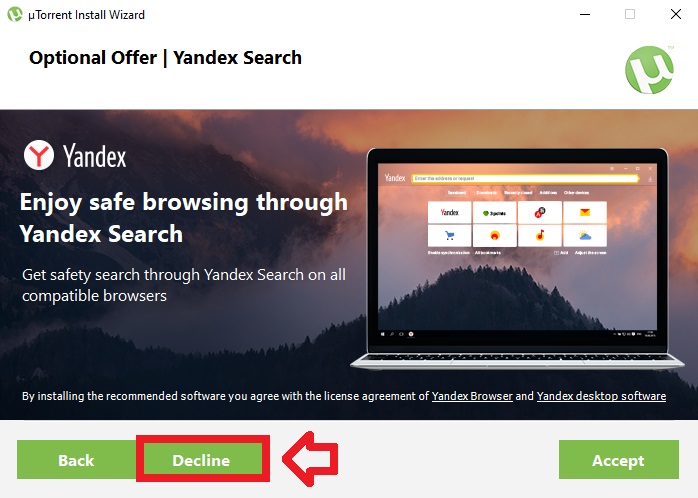
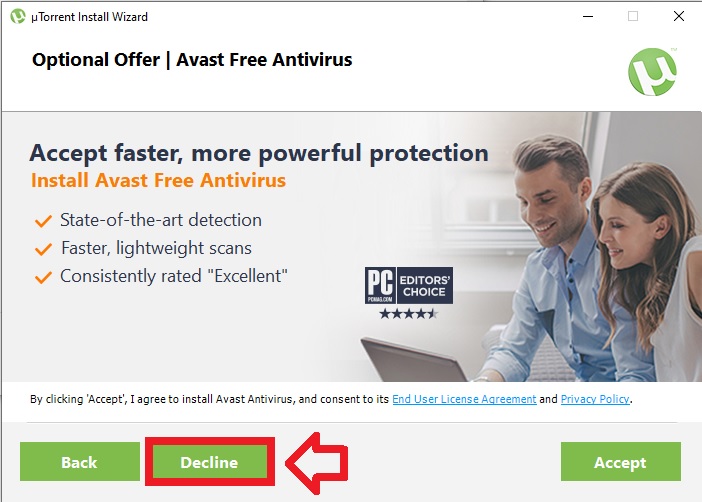
При желании установить торрент на Windows 7 пользователю предложат только одну партнерскую программу Яндекс.Браузер и покажут дополнительное окно, в котором необходимо снять галочку.
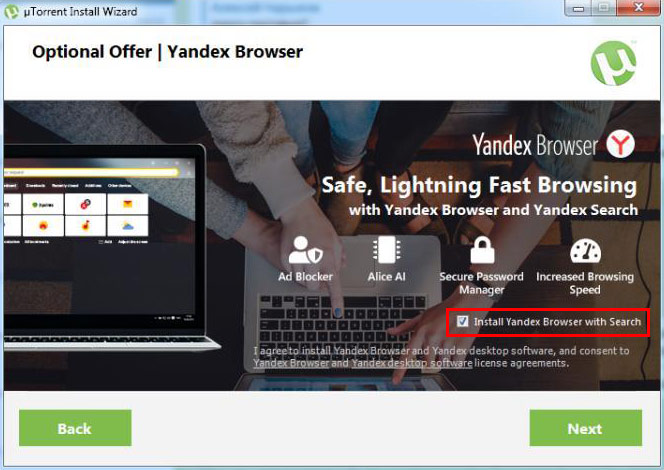
- Выберите, где будут созданы ярлыки.
Ярлыки создаются в меню «Пуск» (1 на скриншоте), в панели быстрого запуска справа от меню «Пуск» (2), на рабочем столе (3). Снимите лишние галочки и отмените создание ярлыка в указанном месте. Кликните «Next».
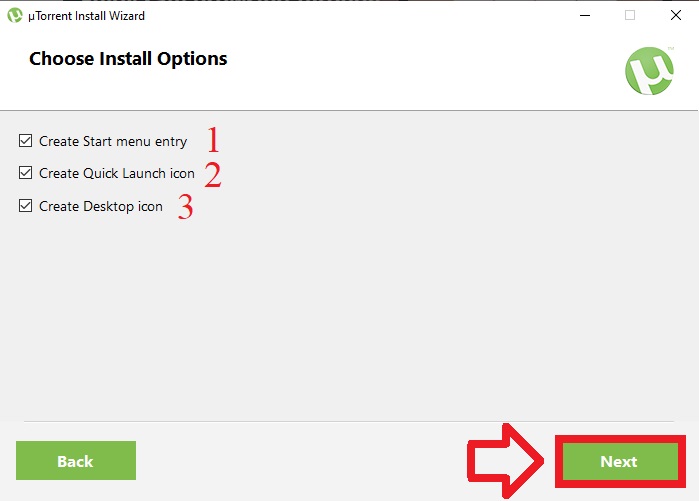
- Задайте настройки программы. Не снимайте галочку 1, если хотите запускать торрент вместе с Windows. Для корректной работы приложения остальные чекбоксы не сбрасывайте. Нажмите на кнопку «Next».
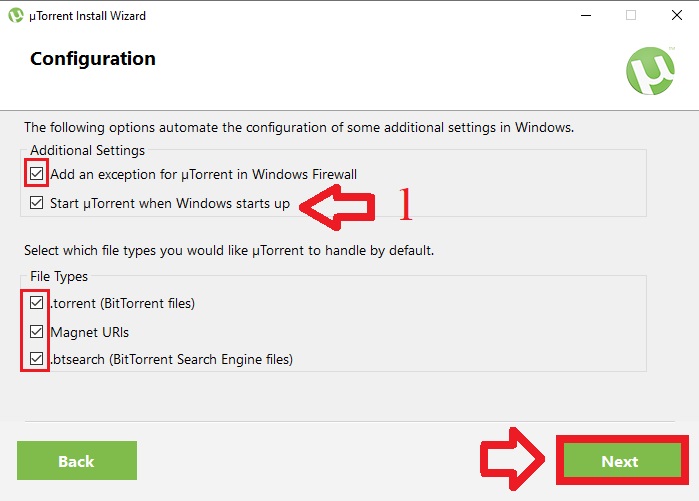
- Установка торрента на компьютер займет не более двух минут.
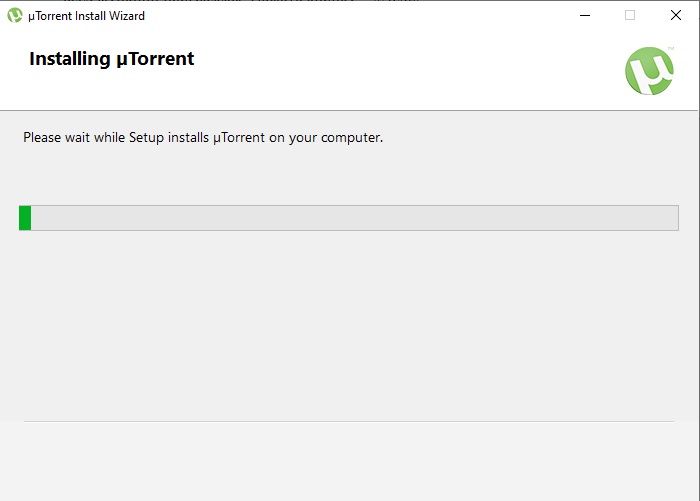
- Разработчик поблагодарит за инсталляцию программы. Для запуска приложения не снимайте галочку. Кликните «Finish».
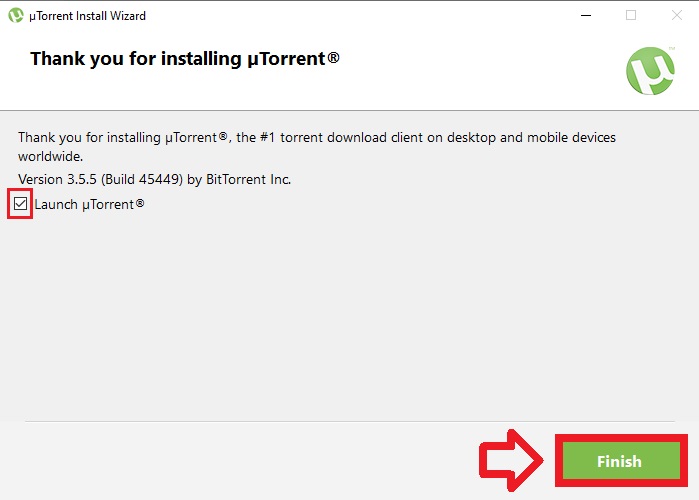
Как установить uTorrent Web
- Скачайте установщик uTorrent Web по ссылке с официального сайта.
- Для запуска инсталлятора кликните по загруженному файлу utweb_installer.exe.
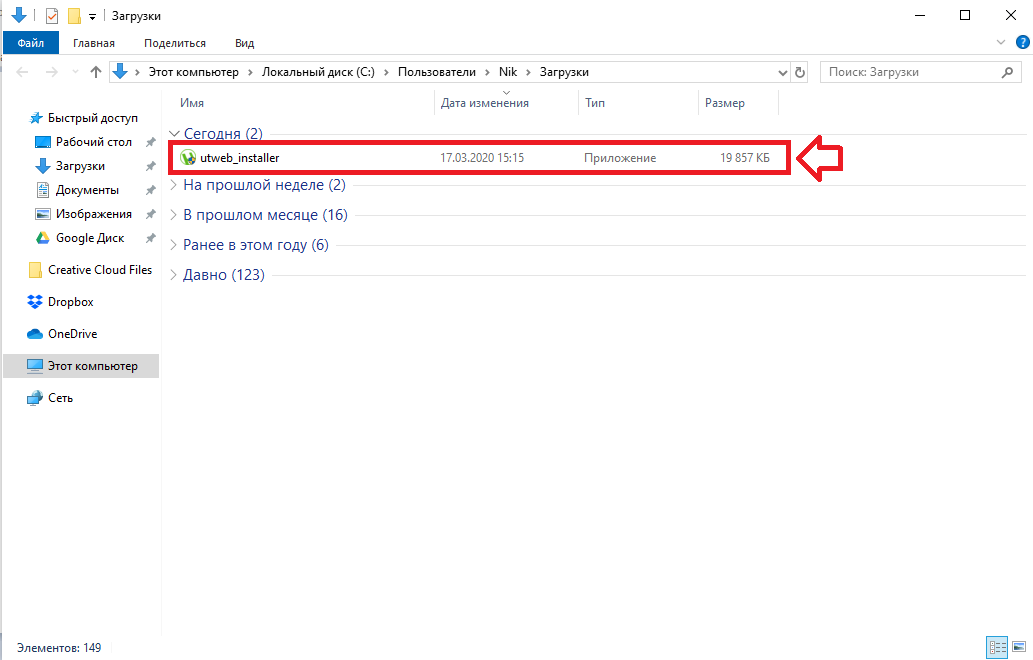
- Последующие этапы установки браузерной версии приложения идентичны шагам 3 – 11 инсталляции uTorrent Classic. Скрины практически не отличаются.
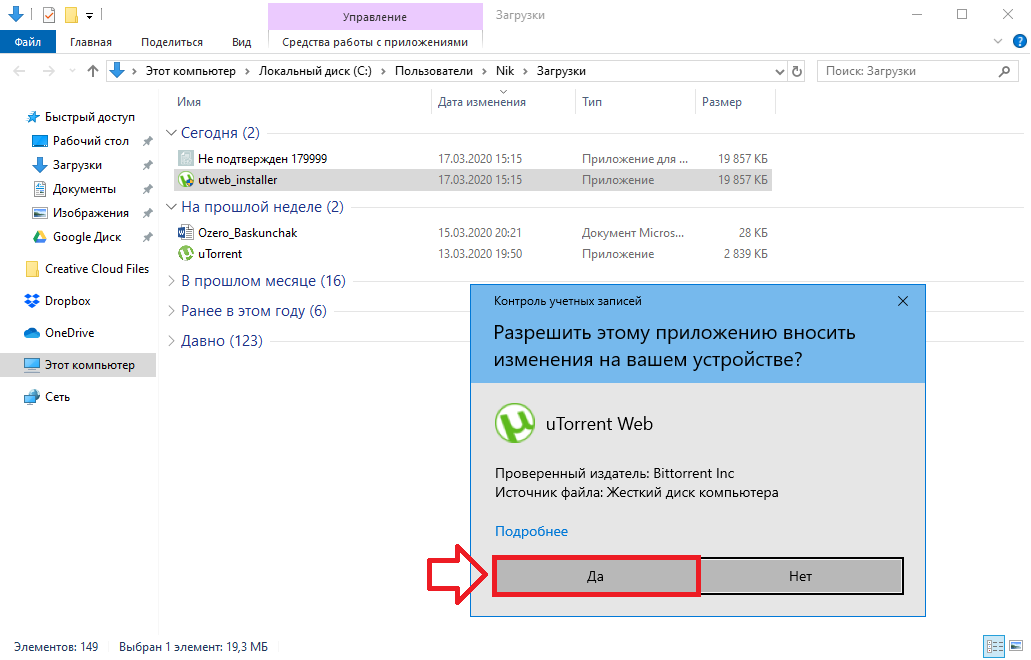
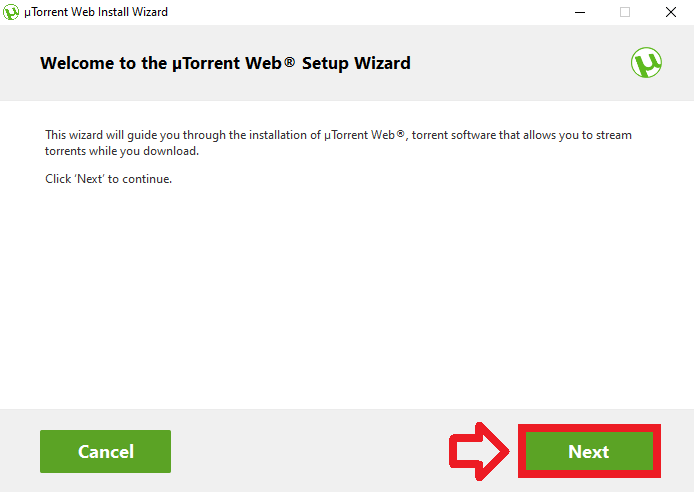
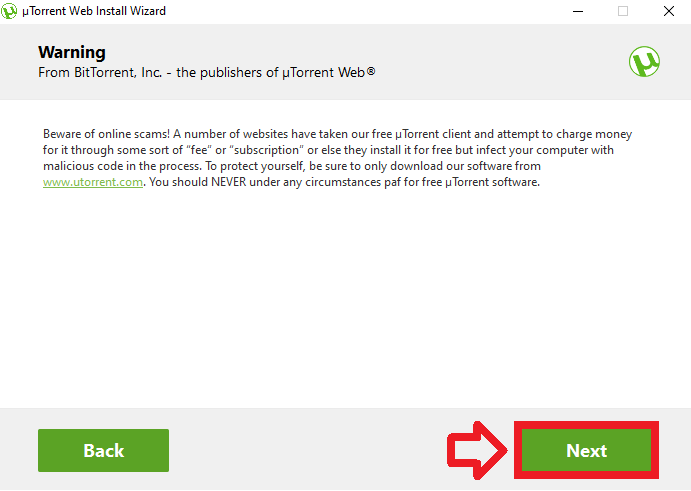
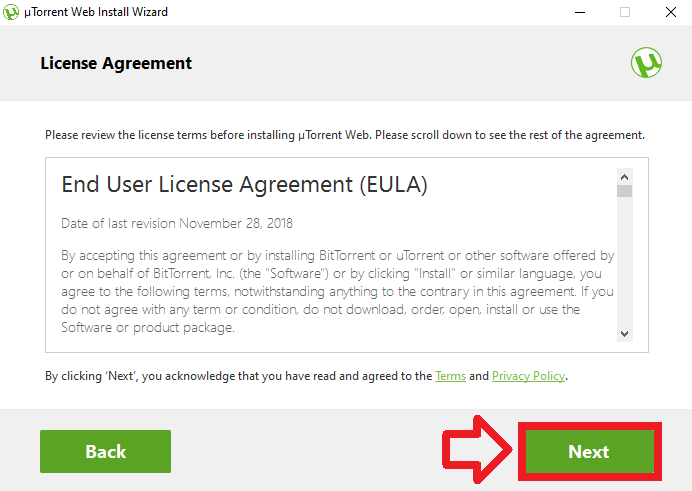
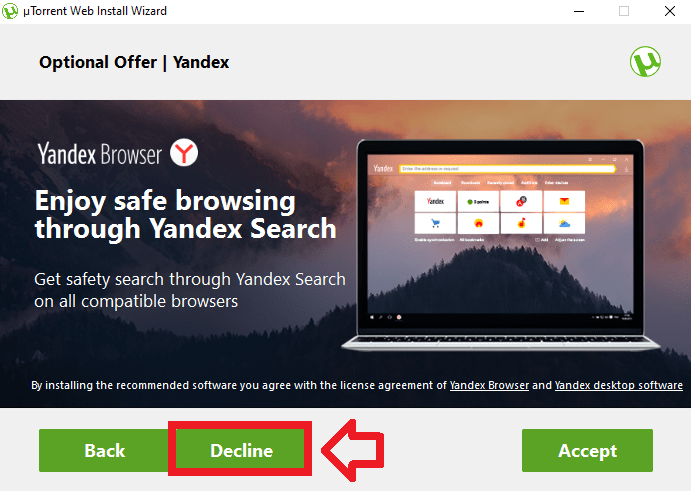
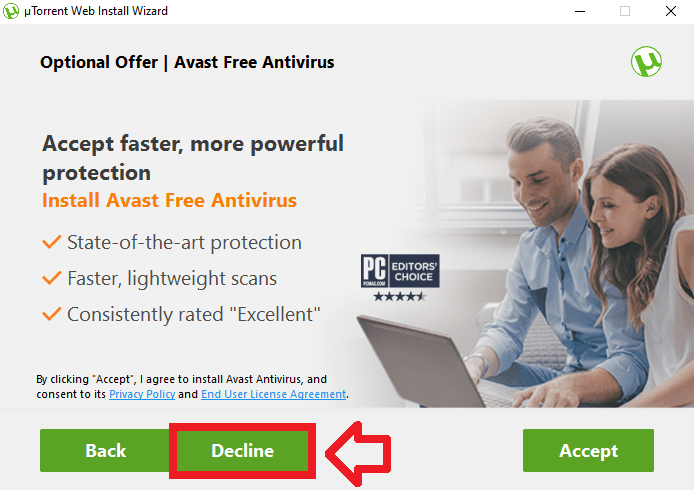
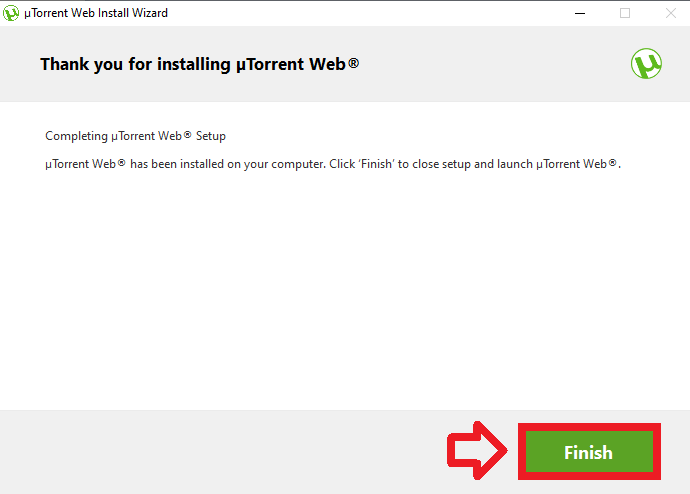
- После завершения установки Торрент Веб запустится в браузере и откроет окно с вступительным видео. Просмотрите ролик или сразу нажмите «Ясно!».
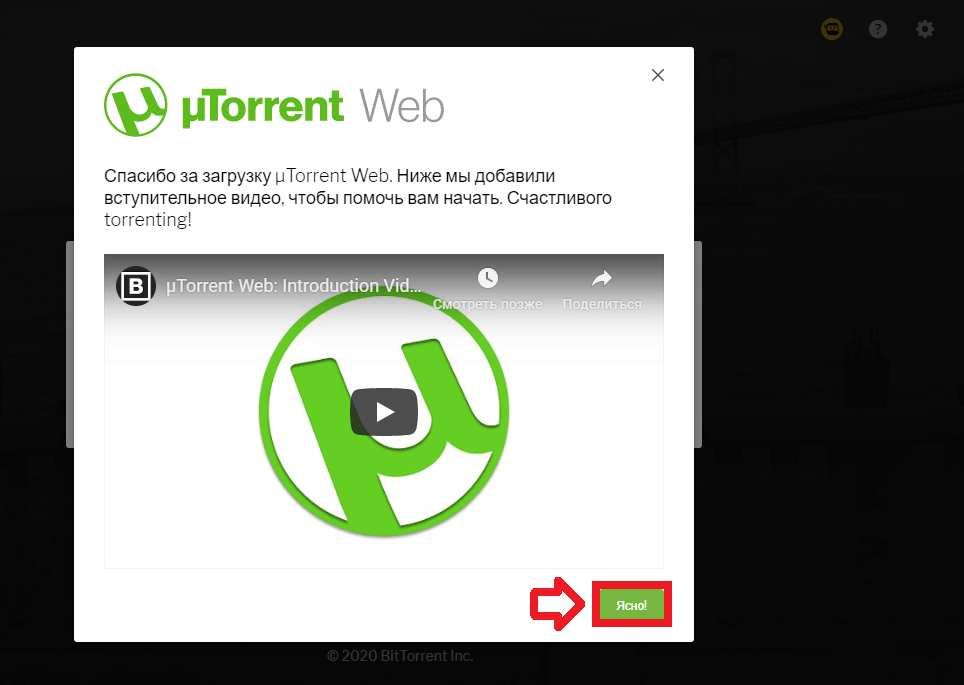
Если программа не запустилась автоматически, откройте приложение вручную. Щелкните по значку uTorrent Web в области уведомлений в правом нижнем углу экрана или кликните по ярлыку на рабочем столе.
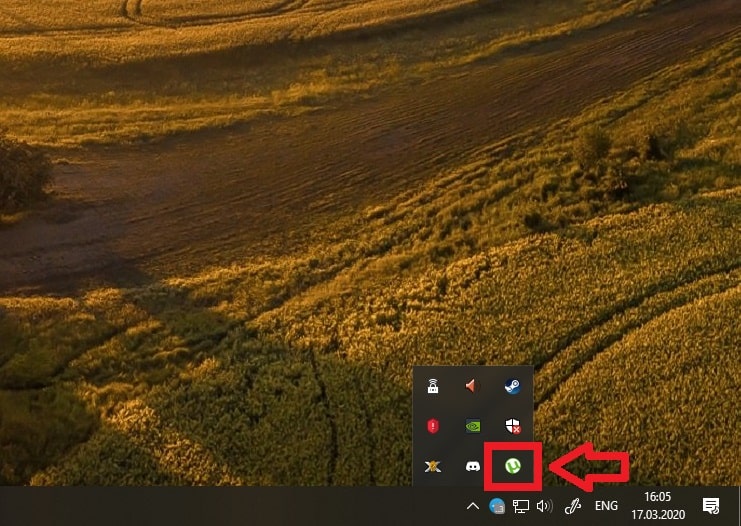
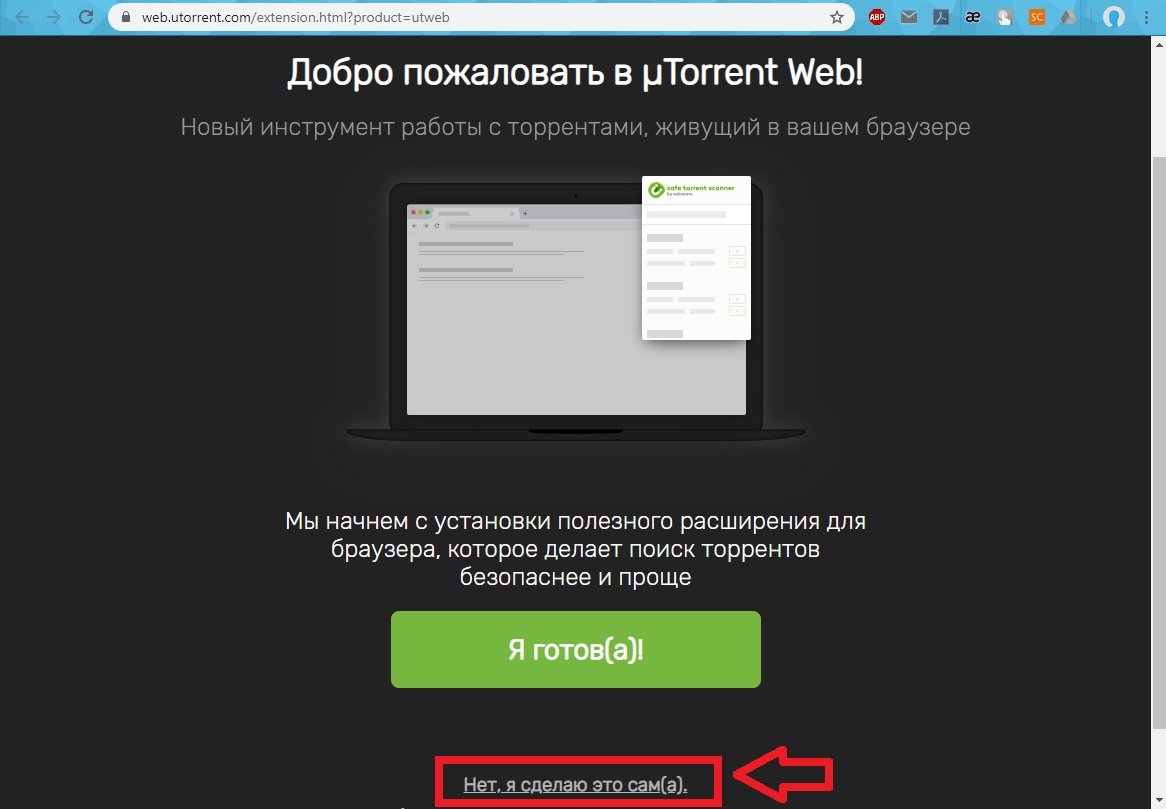
- Если не качаете фильмы с помощью аналогичных программ, кликните по зеленой кнопке и назначьте uTorrent Web торрент-клиентом по умолчанию.
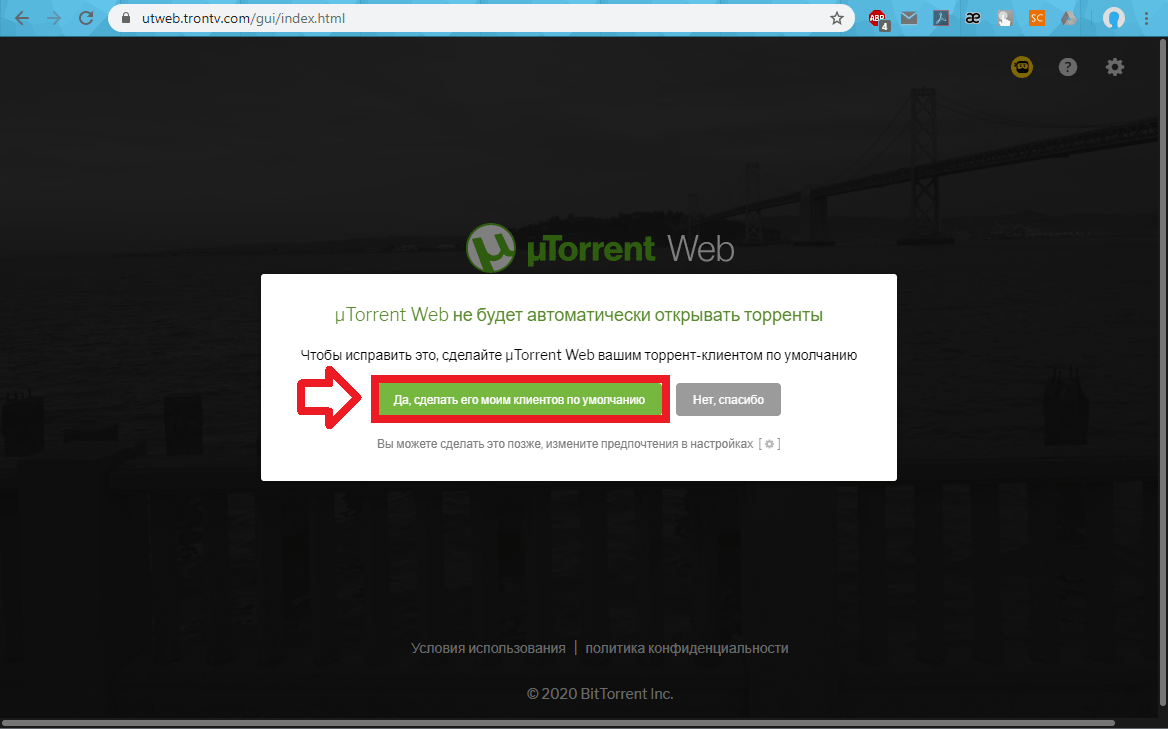
- В окне браузера загрузится главная страница онлайн-версии программы.
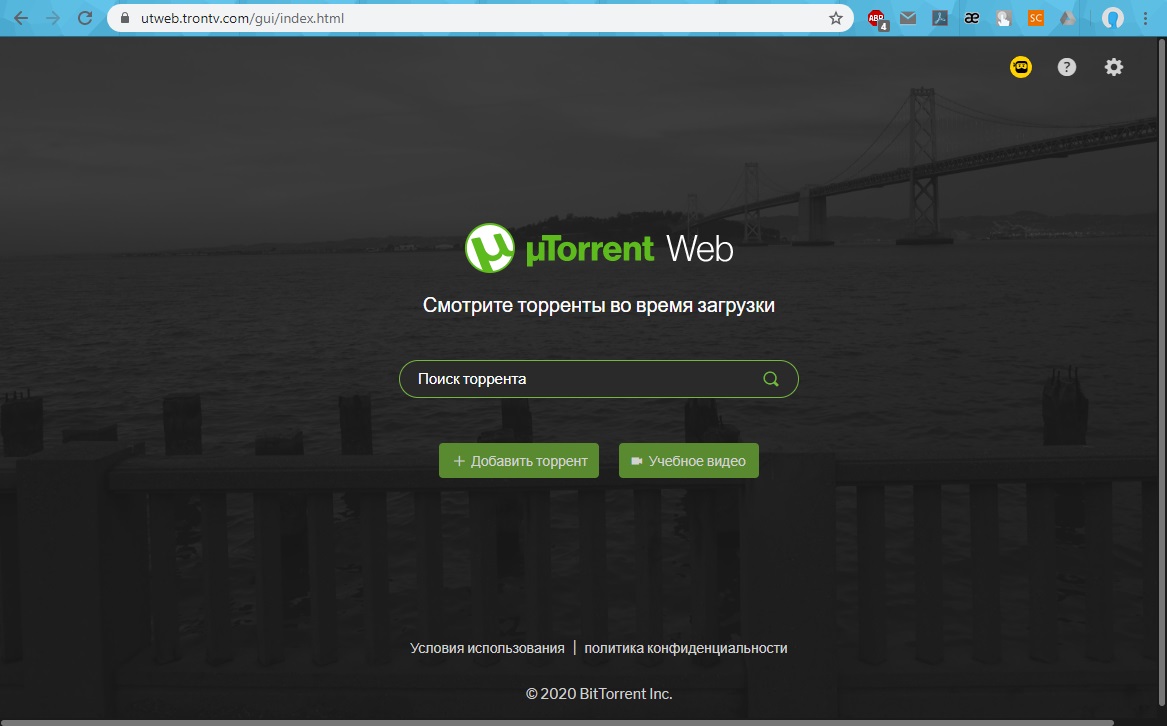
Что делать если uTorrent установился на английском
uTorrent автоматически устанавливает язык интерфейса в соответствии с настройками операционной системы Windows. Иногда возникают ошибки, и пользователь должен самостоятельно переключить язык с английского на русский.
- Выберите пункт верхнего меню «Options», кликните «Preferences».

- На вкладке «General» справа от «Language» в выпадающем списке выберите значение «Russian».

- Кликните «ОК».
Как установить Мю Торрент на другой диск
uTorrent не дает возможность выбрать диск и директорию во время инсталляции программы. Установить торрент на другой диск, например, D не получится. Программа весит всего 30,6 Мб и не забьет память, а гигабайты скачанных фильмов быстро заполнят системный диск. Чтобы этого не случилось, поменяйте папку для загрузки файлов из Интернета.
- Запустите приложение кликните по кнопке «Настройки», далее «Настройки программы».

- Перейдите во вкладку «Папки» в левой части окна.

- Поставьте галочку возле пункта «Помещать загруженные файлы в». Кликните по иконке с тремя точками в правой верхней части окна.

- Выберете директорию для скачивания торрентов. Кликните «Выбор папки» для подтверждения. Нажмите «ОК».

Нод 32 не дает установить торрент
Если антивирус не дает установить Мю Торрент или возникают проблемы при скачивании фильма, внимательно следуйте приведенной на сайте инструкции.
- Щелкните по иконке антивируса ESET NOD32 в области уведомлений справа внизу экрана.

- Выберите раздел «Настройка» слева. Нажмите «Защита компьютера».

- Нажмите «Приостановить защиту от вирусов и шпионских программ».

- Если антивирус выдаст предупреждение о недавней угрозе, все равно кликните по кнопке «Применить».

- Антивирус спросит, на какой промежуток времени отключить защиту. В выпадающем меню слева выберете «Приостановить на 1 час». Кликните по кнопке «Применить».

- В окне уведомления «Разрешить этому приложению вносить изменения на вашем устройстве?» нажмите «Да».

- Антивирус отключен, пришло время установить программу Мю Торрент.
- После инсталляции приложения вернитесь в окно антивируса Нод32 и нажмите на кнопку «Настройка», кликните «Дополнительные настройки» в правом нижнем углу окна.

- Щелкните по пункту «Модуль обнаружения» вверху слева.

- Колесиком мыши промотайте вниз и кликните «Исключения».

- Напротив пункта «Исключения из обнаружения» кликните «Изменить».

- Щелкните по кнопке «Добавить» внизу слева.

- Справа в строке «Путь» кликните по трем горизонтальным точкам.

- Последовательно нажимайте на значок «плюс» слева от имени папки, пока не дойдете до каталога торрент-клиента: диск C – Users (или пользователи) –*ваше имя пользователя* – AppData – Roaming. Кликните по папке uTorrent. Нажмите «Ok» во всех окнах.

- Система выведет на экран уведомление «Разрешить этому приложению вносить изменения?». Нажмите «Да».

- Вернитесь в раздел «Настройки». Кликните «Защита компьютера». Щелкните по ссылке «Включить защиту от вирусов и шпионских программ».

